Full Reformat Overview
Use the full reformat function on Allsorter to automatically remove bias information, add branding, and edit candidates' CVs.
Contents
What is Full Reformat?
With Full Reformat, you have the power to upload a candidate's original CV and transform it to fit seamlessly into your organization's design and layout. You have the ability to edit the content of the original résumé while automatically applying it to your custom template. You can opt to remove personal details, highlight important skills, and add your custom branding, layout, font and spacing amongst many other design factors. It's a quick and efficient way to revamp a resume to your liking.
Switch between Full Reformat and Preserve Original solutions
You can easily switch between Full Reformat and Preserve Original solutions- just select the option you want from the dropdown menu. To learn more about Preserve Original mode, click here for further information.

Custom Templates
At Allsorter, we offer the service of creating custom templates that are tailored to meet your specific requirements. Our expert team will work with you to ensure that your template is designed to fit your style, layout, and branding. If you need to make any changes to your custom template, simply get in touch with our team and we will be happy to assist you.
If your organization has template access, you can also edit these yourself to suit your needs. For guidance on how to create and edit your own templates, please refer to this article.
Alternatively, you can request additional template support from our Customer Support team, who will be glad to help.
Redact Information
To protect candidate privacy, Allsorter's system can automatically redact their contact information. This means that you can rest assured that sensitive personal details are kept confidential.
Editing in Allsorter
For a detailed, step-by-step walkthrough on how to edit resumes — including how to update content, correct errors, and refine sections effectively — please see our comprehensive how-to edit guide.
Summary Section
The Summary section in Allsorter is automatically populated with content extracted from the candidate’s resume. As this is a rich text field, it is fully editable — simply click into the field to make changes or refine the extracted text as needed.
Education & Certification Sections
By default, the Education and Certification sections are organized chronologically.
Drag and drop: You can easily rearrange entries by clicking then dragging and dropping them, or use the multiple-delete function to remove one or more entries.
Add new entries: Click Add Education or Add Certification as needed.
Use the Auto Bullet feature to quickly add bullet points based on the content of a section.
Edit: Click a field to edit it and use our Quill Editor to format the text with options like bold, underline, italic, and bullet point. You can also use the tab key to indent bullet points.
Watch this Education section overview to understand how to add and edit entries.
Watch this Certification section overview to understand how to add and edit entries.
Experience Sections
The experience section is organized chronologically, just like the previous sections.
Flexible Ordering Options: You can reorder the entries by simply dragging and dropping. However, if you prefer, you can keep the experience section in its original order to more closely match the candidate’s resume.
Edit Entries: To add a new experience, click "Add Experience." To edit an existing entry, simply click on the field you wish to modify.
Past Tense Feature: Use the past tense feature to quickly adjust the perspective of older experiences, making the descriptions more fitting for past roles.
Watch this guide on the Experience section to understand the order of options, how to edit entries, and how to use AI tools to streamline the editing process.
Auto Bullet
Allsorter's Auto Bullet feature makes bullet-pointing a breeze. Simply click on the section you want to edit and select Auto Bullet. Allsorter will take care of adding bullet points based on full stops and paragraphs in that section. You can use the tab key to add sub-bullets for even more organisation. This feature saves you time and effort, allowing you to focus on the content of the résumé.

AI Features
Allsorter leverages advanced AI technology to transform the way you manage and reformat resumes. By automating time-consuming processes, our AI-driven tools deliver precise, efficient, and professional results tailored to your organization's specific needs. Our AI not only ensures consistency in branding, layout, and formatting but also allows for quick and seamless adjustments to content.
For more information about our AI-powered features and how they can benefit your workflow, visit our dedicated article.
Editing extra sections
Extra sections are versatile and can be adapted for different information sections and different candidates.
Tailor headings: Click the heading to begin editing - you can name this type of section as needed. Don’t want to include the section at all? Leave the title and text fields blank and the section will not appear on the exported CV.

Retry AI: You can also use the "Retry AI" button to help populate these sections. This allows the AI to re-scan the resume and extract relevant information. Simply rename the header to match the type of information you would like to extract (e.g., Achievements, Publications, or Key Projects), and click "Retry AI" so the system knows what to look for.
Need more customization? Visit our Support Page for assistance.
Cover Sheet Sections
If your template includes any manual entry fields, these are referred to as cover sheet fields. These fields can be located on a cover sheet or within the body of the CV. To fill in the cover sheet fields, simply switch from the Resume tab to the Cover Sheet tab. You'll find all the fields included in your template here. Input the necessary information and edit using the built-in quill editor - it's that easy!

The cover sheet fields can be used to capture various details, including the candidate's notice period, expected salary, visa status, willingness to relocate, and more. You have complete flexibility in deciding which fields to include.
When working on a smaller screen, the interface automatically adjusts to save space. As a result, some buttons may not be directly visible where you expect them. All of the same features are still available, but they are located in a slightly different place.
How to access hidden buttons
Follow these steps to find actions such as Deep Extract, Date Ordering, and Font Case for titles:
-
Locate the three dots next to the section you are working in.

-
Hover your mouse over the three dots.
-
A menu will appear with the hidden options.

-
Select the option you want, such as Deep Extraction, Date Ordering, or Font Case.
Export and Import
To Preview a CV before export, simply click the Preview button underneath the Export button. This will allow you to view the résumé before you download the file.

This is handy to use before editing your resume to give you an idea of what changes need to be made.
To Export the reformatted CV, simply click the blue “Export” button on the top right corner of the split-screen editor. It will download in the Word (.docx) file format.
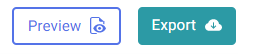
JobAdder
Click Import to JobAdder at the top right corner of the split-screen editor. You will be able to find the reformatted CV in the Documents tab of the candidate page.

Read more on the JobAdder integration here.
Bullhorn
Click the Import to Bullhorn button on the top right corner of the split-screen editor. You will now find the reformatted CV under the Files tab.

Read more on the Bullhorn integration here.
Vincere
Select the Import to Vincere button located at the top right corner of the split-screen editor. The reformatted CV will now appear in the Files tab.
Read more on the Vincere integration here.



