Preserve Original Overview
Use preserve original to retain the original candidate CV as is. We'll add a cover sheet and your branding, while redacting candidate bias information. Ready in just a few clicks.
How it Works
Preserve Original is a powerful tool that allows you to keep the original candidate's CV intact while adding branding, redacting information, and including a cover sheet. It provides a seamless and efficient way to reformat the CV without losing any important details.
See it in action here:
Switch between Full Reformat and Preserve Original
You can easily switch between Full Reformat and Preserve Original modes - just choose the option you want from the dropdown in the top lefthand corner of the edit screen.

Preserve Original Templates
To use Preserve Original, a custom template(s) will be created for you with all of your branding and any desired cover sheet sections. Using a cover sheet on your template is not required but can be helpful in notating useful information about the candidate at the start of their CV.
Preserve Resume PDF Feature
If you are experiencing headers or footers being added, misplaced or cut off when uploading a resume, use the Preserve Original PDF option. This keeps the original formatting intact and prevents Allsorter from modifying the candidate's resume.
Follow the Guide Flow for a visual walkthrough.
Cover Sheet
Your Preserve Original template can be designed a number of ways. You could opt for added branding only, or you could add a cover sheet to be included ahead of the candidate's CV.
The cover sheet can include fields for a consultant to fill out with further information about the candidate. You are not limited on the number of fields - some example titles are:
- Expected Salary
- Booked Holidays
- Visa Requirements
You could also use the cover sheet to summarise the candidate's education or experience by including a list of their degrees or previous job titles among many other cover sheet options.
Redact Information

Use the Export Options menu located to right of the preserve original editor to select the format of the download as well as redacting information.
From the menu, you can choose exactly which details you want to be removed from the candidate's CV, including name, phone, email, and other details.
This tool will only remove the piece of information itself and will not include padding around the text such punctuation or words like "phone" etc.
Toggle the Split-Screen view
In preserve original mode, you can still opt to toggle the split screen mode as available in Full Reformat. This allows you to quickly make reference to the original CV - especially useful if filling in cover sheet fields.
Just use the side by side view button to toggle it on and off.

Export and Import
To preview a CV before export, simply click the Preview button next to the “Export” button. This will allow you to view the CV before you download the file. This is handy to use before editing your CV to give you an idea of what changes need to be made.

To export the reformatted CV, simply click the blue “Export” button on the top right corner of the split-screen editor. It will download in the Word (.docx) file format.
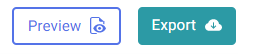
JobAdder
Click Import to JobAdder on the top right corner of the split-screen editor. You will be able to find the reformatted CV in the Documents tab of the candidate page. Read more about importing to JobAdder here.

Bullhorn
Click the Import to Bullhorn button on the top right corner of the split-screen editor. You will now find the reformatted CV under the Files tab. Read more about importing to Bullhorn here.

Vincere
On the top right corner of the split-screen editor in Allsorter, click the ‘Import to Vincere’ button.



.png?width=688&height=172&name=Teal%20Geometric%20We%20Are%20Hiring%20Corporate%20LinkedIn%20Banner%20(1).png)